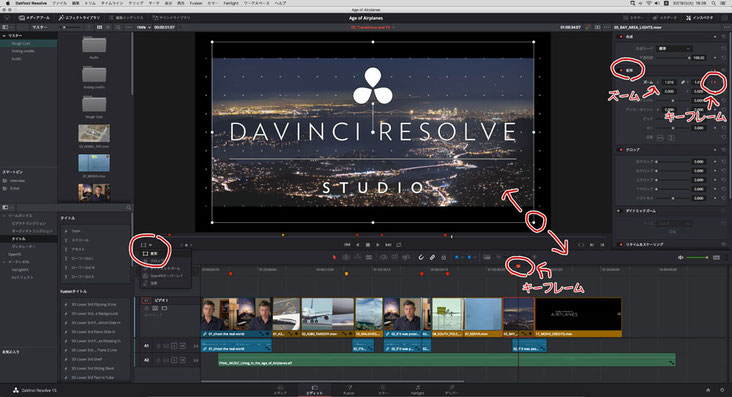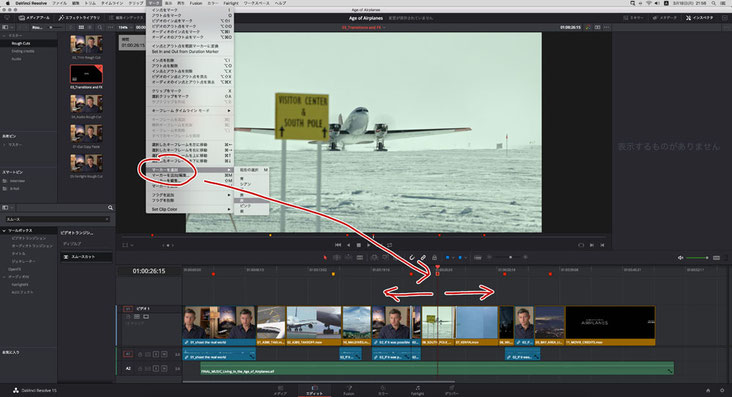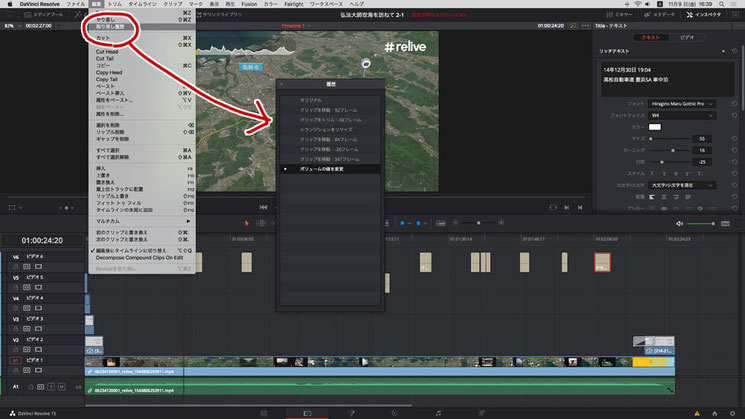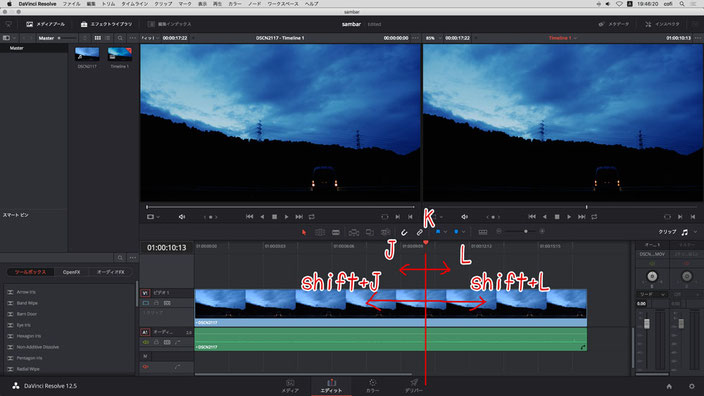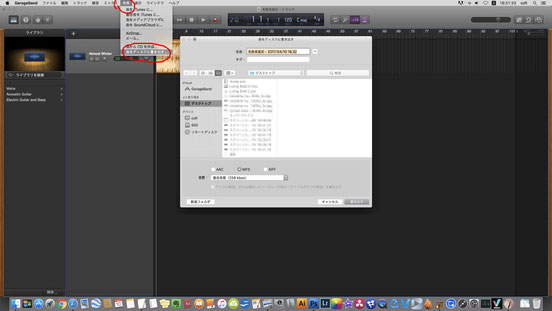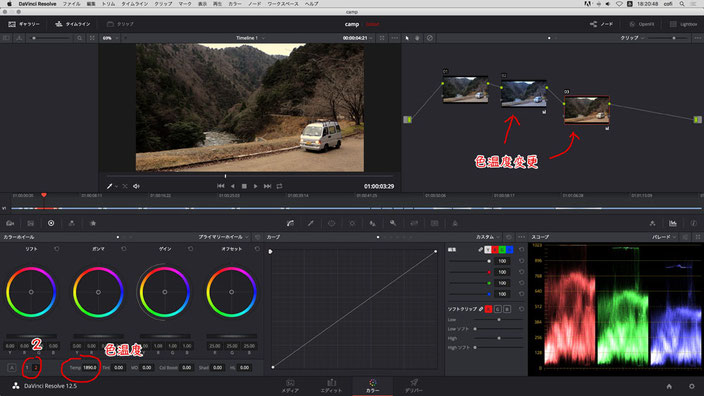DaVinci Resolve タイムライン名称変更
編集でタイムラインの名前(タグの名称)を後で変えようとしてもどうしたらいいのかわからず、四苦八苦していましたが、とても簡単にできることが分かりました ^^;

DaVinci Resolveメモまとめサイト
今までのDaVinci Resolve のメモを別サイトでまとめました
DaVinci Resolve の基本操作や設定を
その作業を行った時に備忘録(メモ)で書きとめてきましたが
後になって引き返して探すにもアトランダムに並んでいるので
探すのが大変でした
で
別サイトでまとめました
これはなかなか便利です!
これからも新たに書き足していきたいと思います v
DR15 Definitive Guide _ 37
◾︎ DR15 Definitive Guide _ 37 (p376)
データベースのバックアップ
データベースリストでバックアップしたいデータベースを選択→
バックアップボタン→ .diskdb ができる (クリップは保存されない?)
DR15 Definitive Guide _ 35
DR15 Definitive Guide _ 35 (p372)
◾︎ プロジェクトとメディアを他のハードドライブにコピーする
→ 復元するには他のハードドライブでプロジェクトマネージャーを右クリック→ 復元
DR15 Definitive Guide _ 30
DR15 Definitive Guide _ 30 (p348)
◾︎ LUTのロード
ファイル 〉プロジェクト設定 〉カラーマネージメント 〉
LUTフォルダを開く 〉新規フォルダを作成 〉
サードパティのLUTを入れる 〉保存
DR15 Definitive Guide _ 24
DR15 Definitive Guide _ 24 (p292)
◾︎ある色相の彩度をコントロールする
カスタム → 色相 VS 彩度 にし、スポイドで特定の色を選択
→ パレットでポイントをドラッグし色相の彩度をコントロールする
DR15 Definitive Guide _ 23
DR15 Definitive Guide _ 23 (p290)
◾︎ ノード
01にはプライマリーコレクターの調整が保存されている
カラー 〉ノード 〉シリアルノードを追加 → 右クリックでノードラベル(名称)を設定
DR15 Definitive Guide _ 18
DR15 Definitive Guide _ 18 (p135)
◾︎ オンスクリーンコントロールの使用
※ 変形でクリップを拡大縮小 → サイズ変更をアニメート
変形を選択するとビューアに境界ボックスが表示されるので
四隅にあるハンドルをドラッグする
イーズイン、イーズアウトができる
DR15 Definitive Guide _ 17
DR15 Definitive Guide _ 17 (p133)
◾︎ ショットのリフレーミング ※ アスペクト比の変更
タイムライン → 出力ブランキング
※ 上下などの構図の変更 : インスペクタで上下の移動などが出来る
Cinema Scope = 2.35:1
✳︎ フルHD 1920 : 818
✳︎ 4K 3840 : 1480
※ ほかのクリップに属性のコピペ : 編集 → 属性のペースト
DR15 Definitive Guide _ 14
DR15 Definitive Guide _ 14 (p126)
◾︎ トランジションのカスタマイズ
インスペクタの上部は全トランジション共通のパラメータが表示される
下部は現在選択しているトランジション特有のパラメータが表示される
フィルム → イーズイン&アウトでより滑らかになる
DR15 Definitive Guide _ 12
DR15 Definitive Guide _ 12 (p114)
◾︎ ギャップを作りその位置に別のクリップをはめる
クリップの先頭付近にマウスを重ね、クリップの先頭を右に移動
ギャップをマークし、「クリップをマーク」を選択する
クリップをその場所に移動するとギャップの長さに基づいて
イン点とアウト点が設定される
DR15 Definitive Guide _ 11
DR15 Definitive Guide _ 11 (p99)
◾︎ 再生ヘッドの位置でトリム
※ 再生ヘッドの位置で「トリム編集モードボタン」を選択し、
トリム 〉先頭をトリム、又は末尾をトリム
リップル(ギャップが残らない)されるので便利
DR15 Definitive Guide _ 10
DR15 Definitive Guide _ 10 (p94)
◾︎ クリップの左右位置を交換
クリップを(右に)ドラッグするときに「command+shift」を押しながら移動させる
DR15 Definitive Guide _ 08
DR15 Definitive Guide _ 08 (p84)
◾︎ ギャップを残さずにクリップを削除(リップル削除)
※ 編集 〉リップル削除
ショートカットッキー 「shift + delete」
DR15 Definitive Guide _ 07
DR15 Definitive Guide _ 07 (p53)
◾︎ 編集作業のコツ JKLキーでスクラブ再生
※「K」を押しながら「L」又は「J」をタップすると
コマ送り再生ができる
※「J」+「K」又は「L」+「K」でスロー再生ができる
DR15 Definitive Guide _ 06
DR15 Definitive Guide _ 06 (p51)
◾︎ 編集作業のコツ ショートカットッキー
イン点 i
アウト点 o
イン点削除 option+I
アウト点削除 option+o
イン点アウト点削除 option+x
イン点からアウト点までの再生 option+/
DR15 Definitive Guide _ 05
DR15 Definitive Guide _ 05 (p39)
◾︎ 新規ビンの作成
ビンでクリップを整理することができる(ビン = フォルダ)
ビンに色を割り当てられるので見やすく整理ができる (p49)
タイムラインだけのビンも作ることができる!
今までメディアプール内が煩雑になっていたのが整理できます v
DR15 Definitive Guide _ 04
DR15 Definitive Guide _ 04 (p35)
◾︎ クリップを象徴するフレームをサムネイルにする
(クリップのアイコンの絵柄を変える)
サムネイルを右クリック 〉「ポスターフレームに設定」
DR15 Definitive Guide _ 03
DR15 Definitive Guide _ 03 (p20)
◾︎ タイトルの追加
エフェクトライブラリ 〉タイトル 〉Fusionタイトルテンプレート
インスペクタで細かな設定の変更ができる
(ここには沢山のテンプレートが揃っている)
DR15 Definitive Guide _ 02
DR15 Definitive Guide _ 02 (p14)
◾︎ クリップのトリム
※ タイムラインに並べた後にクリップの時間を短くするには →
ソースビューアのイン点、アウト点を移動する
又は、タイムライン上でポインターがトリムカーソルに切り替わるのでドラッグする
※ ギャップができた場合はギャップを選択し、右クリック →
「リップル削除」を選択するとギャップが削除される
DR15 Definitive Guide _ 01
DR15 Definitive Guide _ 01 (p8)
◾︎ オーディオレベルの調整
※ オーディオトラックを選択 → インスペクタで細かく調整できる
※ 「オーディオ波形を拡大して表示」することによりクリップの位置を正確に確認できる → ソースビューアでもタイムラインビューアでもできる
DaVinci Resolve 制覇への道 かな ??

DaVinci Resolve 15 トレーニングブック(日本語版PDF)を始めから実践的にレッスン中です。 v
とても分かりやすいのでこのブックでとりあえず最後までレッスンを続けようと思います。
今まではわからなくなったポイントをネットで検索したり、BlackmagicdesignのYoutube チャンネルを見ていましたが、行ったり来たりの状態になってしまい、全体がなかなか分かりませんでした ^^;
で、とあえず最後までこのレッスンを続けてみたいと思います。 v
で、「DaVinci Resolve 制覇への道 かな ? 〇〇」は「47」で一旦ストップし、
新たに「DR15 Definitive Guide _ 01」からスタート!
DaVinci Resolve 制覇への道 かな ??
DaVinci Resolve 15 絶賛勉強中です v

トレーニングブック(日本語版PDF)をダウンロードし、
レッスン毎のファイルもダウンロードし、順を追ってレッスンをしています。
とても分かりやすくていいのですが、日本語版PDFにパスワードを入れないとブックマークやマーカーをつけることが出来ません ^^;
これがとてもとても不便です > <

Blackmagic DesignのHPなどでパスワードを探しましたが見つかりませんでした。
こういうマニュアルはやはり紙媒体の方が使いやすいですネ。パラパラとページを繰ったり、メモを書き込んだり、などなどができる方が …
でもアマゾンでの日本語版は ¥20,872- というとんでもない値段です…
不便だけどダウンロード版 PDF で我慢します ^^;
DaVinci Resolve 制覇への道 かな ? 47
トランジションのカスタムプリセットの保存
(DR15 Definitive Guide_JP p126)
タイムラインに置いたトランジションを右クリックし、「トランジションプリセットを作成」を選択すると、エフェクトライブラリ内の「ユーザー」に保存されます v
インスペクタで設定したパラメーターも保存されるので、同じトランジションでも時間の違いなどで保存できるので便利です v
DaVinci Resolve 制覇への道 かな ? 46
レイアウトをカスタマイズしてレイアウトプリセットで保存
(DR15 Definitive Guide_JP p98)
ワークスペース 〉レイアウトプリセット 〉レイアウトプリセットとして保存
解像度を一段大きくして 2560x1440 に変えたので、レイアウトプリセットも変えました。編集画面でもクリップの編集や、トランジション、テキストなど、時と場合によってその都度でレイアウトプリセットを決めると作業が楽に進みます v
DaVinci Resolve 制覇への道 かな ? 45
クリップ名の変更 (DR15 Definitive Guide_JP p44)
先日の「クリップに色別でフラグをつけてみました」で識別が分かりやすくなったのですが、それ以上に分かりやすい「クリップ名の変更」が DaVinci Resolve 上でできることが分かりました v

クリップ名のフィールドを
クリックして赤枠になったところに入力
クリップ名を変更しても
HDD上のファイル名は
変更されません v
これは便利!
DaVinci Resolve 制覇への道 かな ? 44
DaVinci Resolve 作業画面
今までデュアルスクリーンで作業したり、ワークスペースを変化させたりして、使いやすいレイアウトを探ってきましたが、一から見直すことにして解像度を変えてみました。

いままでは 2048x1152 のサイズでしたが一段大きくして 2560x1440 にしてみます。まだ大きくできるのですがそれだと文字が小さくなりすぎて見づらいので2560x1440 で作業してみます。
DaVinci Resolve 制覇への道 かな ? 43
メディアプールからタイムラインにクリップを移動する時に、クリップの絵柄が似通っていたりファイル名が分かりにくかったりすると、どれを選べばいいかわからなくなる時があります。
で、クリップに色別でフラグをつけてみました v
エディットページで付けたフラグはメディアプールでも確認できるのでとても便利です。フラグをダブルクリックするとメモを書いたり色の変更もできます。
よく似たのでマーカーもあります。
マーカーは各クリップ内にマークをつけられますし、一つのクリップから複数のカットをタイムラインに並べることができるとても便利な機能です。
メディアプール内をリスト表示し、ファイル名を右クリック、コラムレイアウトを編集すればフラグをメインに表示できるのでとても見やすくなります。
詳しい動画説明「DaVinci Resolve 14 フラグ、マーカー」
DaVinci Resolve はカスタマイズもすごいです v
DaVinci Resolve 制覇への道 かな ? 42
ダヴィンチリゾルブ 15 のトレーニングブック(日本語版PDF)をダウンロードしてみました。今までのマニュアルとは違い実践的な解説書です。
PDFとは別にレッスン毎のファイルがダウンロードできるようになっていて、画像、動画、サウンドなどが用意されています。これもダウンロードしました。約5GBもあります!ステップバイステップで段階的にレッスンを進めていくと理解が進むようです。急がば回れでこのレッスンをやってみようかな...

DaVinci Resolve 制覇への道 かな ? 41
編集でタイムラインの名前(タグの名称)を後で変えようとしても
どうしたらいいのかわかりませんでした
その解決方法(荒技ですが…)
複数のタイムラインを同時に編集する(スタックタイムライン)で
新しいタグを作る時に、変えたいタグの名称でタグを作り
そこにコピペで構造をすっかり移動させて古いタイムラインを削除すると
タイムラインの名前(タグの名称)を変えることができます
古いタイムラインを削除するのは編集のメディアプールのクリップを右クリックして
「選択したクリップを削除」でできます
注1)新しいタイムラインを作る時に ファイル 〉新規タイムライン
で作らないとタイムライン名を記入できません
注2)コピペの時なぜかビデオトランジションの部分が消えてしまいます ^^;
もっとスマートな方法があると思いますが今の所この方法しかわかりません ^^;
DaVinci Resolve 制覇への道 かな ? 40
複数のタイムラインを同時に編集する(スタックタイムライン)
タブで横に表示することができるが
上下にタイムラインを表示すると比較しやすく
クリップなどをドラッグ&ドロップで移動コピーができる
最大三つのタイムラインを表示することができる
DaVinci Resolve 制覇への道 かな ? 39
個々のフレームを表示:
複数の画像ファイルを読みこもうとすると
ファイル名に数字があると連番ファイルとして認識され
かたまりになってしまい扱い方がわかりませんでした
普通に画像ファイルとして一つずつ表示したい場合は
右上にある丸3つが並んでいる所をクリックし
「個々のフレームを表示」を選択
これで普通に画像ファイルとして一つずつ表示できます
DaVinci Resolve はこんな風にやりたいんだけどどうすればいいの?
というガイドがありません(探せてないだけかな?)
地道に試行錯誤の繰り返ししかありません …
DaVinci Resolve 制覇への道 かな ? 38
スクリーンプリセットを更新:
好みのワークスペースに変更した後
ワークスペース 〉レイアウトプリセット 〉レイアウトをプリセットとして保存
デュアルスクリーンにするとパッと切り替わります
これは便利 v
DaVinci Resolve 制覇への道 かな ? 37
DaVinci Resolve 15.2 メジャーアップデート!
たくさんのアップデートがあるようですが
とりあえずクリップ使用状況インジケーターが便利そう v
メディアプールのアイコンビューは現在のタイムラインでのインジケーターを表示
白い縦線は現在指定している範囲、赤い横線は使用されているフレーム
で
まだアップデートできてません
DaVinci Resolve 制覇への道 かな ? 34
ダイナミックズーム:「Ken Burns Effect」とダイナミックズーム
ずっと探していた操作がやっと見つかりました v
iMovie で使っていた Ken Burns Effect の
徐々にズームやパン、チルトなどを行ってくれるもの…
DaVinci Resolve ではダイナミックズームというものでした
緑色のボックスにアニメーション変換の開始サイズと位置が表示され
赤いボックスにアニメーション変換の終了サイズと位置が表示される
DaVinci Resolve 制覇への道 かな? 33
DaVinci Resolve のメモを別サイトでまとめてみる ⁈
今まで DaVinci Resolve の基本操作や設定を
その作業を行った時に備忘録(メモ)で書きとめてきましたが
あれはどうだったかな… とか
あれッ 忘れちゃった…と
引き返して探すにもアトランダムに並んでいるので探すのが大変です
で
別サイトでまとめる事にしました
今までのページのコンテンツを徐々に移動して行くのと
新たに書き足していきたいと思います v
とりあえずは Jimdo free でサイトだけ確保しました w
DaVinci Resolve 制覇への道 かな? 32
再生速度のキーボードショートカット
▪︎ Jを繰り返し押す:逆方向の再生速度を上げ、ある範囲の早戻し速度にする
▪︎ Lを繰り返し押す:広範囲の早送り速度で L を押すたびに前進再生速度を上げる
▪︎ Shift + J:早送りで再生
▪︎ Shift + L:早送りで再生
▪︎ 左右矢印キー:1コマ移動
▪︎ Shift + 左右矢印キー:1秒移動
▪︎ 上矢印:前の編集点に移動
▪︎ 下矢印:次の編集点に移動
ショートカット一覧は 環境設定 〉ユーザー 〉キーボードマッピング
DaVinci Resolve 制覇への道 かな? 31
Relive でダウンロードした動画を DaVinci Resolve で編集して
オープニングとエンディング、テロップを入れてみました ^ ^ v
DaVinci Resolve 制覇への道 かな ? 29
長らく止まっていた DaVinci Resolve 再開!
camp ページの整理とともに写真HDDの整理とバックアップも終わり
同時に動画ファイルの整理も終わったので再開です
2018年4月10日無償版 DaVinci Resolve15 パブリックベータ版が
リリースされ8月13日に正式にアップデートされました
今のところ最終版は 15.1.2 が10月16日にリリースされています
Ver 12.5 の続きで「DaVinci Resolve 制覇への道 かな ? 29」から再スタート
おさらいも兼ねてまずはプロジェクトのバックアップとデータベースについて …
▪️プロジェクトファイルがある場所:
プロジェクトファイル → DaVinci Resolve を立ち上げてプロジェクトを選ぶところ
HDD
〉ライブラリ
〉Application Support
〉Blackmagic Design
〉DaVinci Resolve
〉Resolve Disk Database
〉Resolve Projects
〉Users
〉guest
〉Projects
▪️プロジェクトファイルのバックアップ: (.drp ファイル)

〉プロジェクトマネージャー
〉プロジェクトファイル右クリック
〉書き出し
〉.drp ファイルができる
※メディア(素材)は含まないので容量は少なめ
▪️プロジェクトのバックアップ(アーカイブの作り方) : .dra ファイル

〉プロジェクトマネージャー
〉プロジェクトファイル右クリック
〉アーカイブ
メディア(素材)を含むファイルがフォルダで書き出される
▪️プロジェクトのデータベースでのバックアップ .diskdb

プロジェクトの上の上矢印アイコン
※ データベースでプロジェクト毎に作成すると
整理がやりやすくなるとの事ですがうまく出来ません
新規に作れたり作れなかったりします
プロジェクトマネージャーのフォルダー管理で整理して
バックアップ(アーカイブ .dra) で管理することにしました
DaVinci Resolve 制覇への道 かな ? 28
Blackmagic Design から DaVinci Resolve 14 の
メジャーアップデートのお知らせが届きました!
パフォーマンスの大幅な改善
オーディオ専用ページを搭載
その他カラーや編集も改善されるようです
これは楽しみ v
でもまだ 12.5 の入り口に立ったところなのになぁ…
DaVinci Resolve 制覇への道 かな ? 27

動画のBGMに使う曲を
soundcloud で試聴しています
今まで Free Download を使っていましたが
お気に入りは購入していこうと思います v
まずは andrew applepie で w
DaVinci Resolve 制覇への道 かな ? 26
今までメニューバーを見ていなかったのでプルダウンしてみました
まだまだ知らない言葉や仕様が沢山あります
その中でモニターの項目を発見!
サブモニターにEIZOを使っているので早速 ON
いい感じに広げることができました v
ワークスペース 〉レイアウト 〉デュアルスクリーン 〉on
DaVinci Resolve 制覇への道 かな ? 20
YouTube のサムネイルに便利なメモ
サムネイルに使う画像を書き出す方法
カラーページ 〉タイムライン 〉ビューワー 〉右クリックでギャラリーに追加される
ギャラリーで右クリックで jpg に書き出しができる
このギャラリーに保存された画像にはノードとグレーディング情報が付いているので
他のノードにドラッグアンドドロップすることでノードとグレーディング情報をコピーすることができる
又、ノードグラフを表示することで一つのノードグラフをコピーすることもできる
メチャ便利です w
DaVinci Resolve 制覇への道 かな ? 19
・オーディオに入れる音楽のファイルを粗編したい時のメモ
ソフトは GarageBand を使います
GarageBand 10.1.5
1.新規 〉 空のプロジェクト 〉 選択
2. オーディオ 〉 マイク 〉 作成
3. ドラッグアンドドロップで音楽ファイルをほりこむ
4. 編集 〉 再生ヘッドの位置でリージョンを分割
5. デリートでいらない部分を切り取る
6. 共有 〉 曲をディスクに書き出す
DaVinci Resolveでやりたかったことは
大体分かりましたのでここで一旦終了です
日本語マニュアルの中には
もっと便利でもっといい操作方法がありそうなので
見つけ次第またアップしたいと思います v
DaVinci Resolve 制覇への道 かな ? 18
● 今までの復習及びメモ 7
カラーホイール 〉2 〉色温度を変更することができる
今後の検討メモ
- エディット 〉速度変更カーブとは?
- エディット 〉ダイナミックズーム 〉iMovieのKen Burnsの様なことができそう!
つづく
DaVinci Resolve 制覇への道 かな ? 17
● 今までの復習及びメモ 6
色に関しての概念は
カラーコレクション(プライマリーカラーコレクション)
→ 色のバランスを整える、 色補正(ニュートラルな色にする)
カラーグレーデイング(セカンダリーカラーコレクション)
→ ルックを作る、クリエイティブ(車の色を変える、レンズフレアを足すなど)
という感じでしょうか…
少しスッキリしました w
カラーホイールのマスターホイールで
ハイライト、シャドー、中間調のバランスを整えたり
色補正を行うのにノードを作ると視覚的に分かりやすくなる
カラーホイールの一番下にあるコントラストや彩度、色相なども
ノードで管理すると分かりやすくなる
スコープを表示するとさらに確認しやすくなる
0:シャドー、
1023 : ハイライト
横にあるカーブも同じ事を行うものなのでどちらを使っても結果は同じになる
パワーウインドー
下部センターのウィンドの四角、円、ポリゴンなどでマスクを作り
カラーコレクションやカラーグレーデイングが出来る
パワーウインドーのマスクをトラッキングするのは
トラッカーの再生ボタンを押すと自動でトラッキングできる
DaVinci Resolve 制覇への道 かな ? 16
スタビライゼーション(手振れ補正)の方法
- シリアルノードを追加
- トラッカーツールのスタビライザーに変更
- パン、ティルト、ズーム、回転にチェック
- 映像の一番頭へ移動
- 範囲指定にチェック
- 再生
- 完了したらスタビライズをクリックして再生
- 黒い枠が出るのでズームをチェック
- もう一度スタビライズをクリックして再生
- 完了
DaVinci Resolve 制覇への道 かな ? 15
いよいよカラーコレクション(カラーグレーデイング)に入ります
そもそも
カラーコレクション!?
カラーグレーデイング!?
概念がいまいちわかりませんがわからないまま進めます w
カラーホイールについて
カラーページ 〉カラーホイール
・左パレットの右から三つ目の二重丸:カラーホイール(コントラスト調整)
・円の真ん中の丸:カラーバランスコントロール
・円の下のバー:マスターホイール
・クルっとした矢印:リセット
・プライマリーホイール
リフト:暗部と中間部の調整(明部固定)
ガンマ:中間部の調整(明部、暗部固定)
ゲイン:明部と中間部の調整(暗部固定)
オフセット:どこも固定されず全体が上下する
(白と黒の基準値を変える:難しいので無視)
・プライマリーホイール 〉ログ
シャドウ:明部と中間部を固定して調整(暗部調整)
ミッドトーン:明部と暗部を固定して中間部の調整
ハイライト:暗部と中間部を固定して調整(明部調整)
オフセット:どこも固定されず全体が上下する
(白と黒の基準値を変える:難しいので無視)
A :自動でカラーコレクションをしてくれる機能
つづく
DaVinci Resolve 制覇への道 かな ? 14
● 今までの復習及びメモ 5
マッチフレームについて
タイムライン上のマッチフレームは
ソースビューワーに
停止いている
ポジション部分が
表示される
ソースビューワーのマッチフレームは
タイムラインに
停止いている
ポジション部分が
表示される
これで編集はひとまず終了しまして
次回からカラーグレーディングに進みます v
DaVinci Resolve 制覇への道 かな ? 12
● 今までの復習及びメモ 3
タイムラインに並んでいるソースに
他のソースを挿入したり入れ替える方法を
しっかり抑えとかないとタイムラインが
おかしくなってしまいます
- 挿入
- 上書き
- 置き換え
- フィットトゥフィル
- plase on Top
- 末尾に追加
- リップル上書き
など…
プレイヘッドの位置を合わせてそれぞれ行います
DaVinci Resolve 制覇への道 かな ? 11
● 今までの復習及びメモ 1
「Projectsの設定ファイル」は
全部合わせて約20MBくらいになっています
それはフォルダーで分かれているので
とても管理しやすいです
と書きましたが
もう一箇所
ユーザー 〉ムービー 〉CacheClip に
ギャラリーとスチルキャッシュとサウンドのキャッシュが
保存されていました ; ;
● 今までの復習及びメモ 2
「12月25日佐々里川 デイキャンプ」の動画は
新しいプロジェクトを作った時に
フレームレートを変更しなかったので 29.97 のままでした
24 にしたかったのですが後での変更はできません
新しいプロジェクトを作ったらプロジェクト設定で
タイムラインの解像度とフレームレートを
はじめに設定しなければいけません
今までの復習及びメモでした
DaVinci Resolve 制覇への道 かな ? 10
きのうの作業まででプロジェクトを三つ作り
タイムラインも各一つづつ作り
それぞれクリップは1、2個
一つだけ静止画、動画合わせて22個
で、「Projectsの設定ファイル」は
全部合わせて約20MBくらいになっています
それはフォルダーで分かれているので
とても管理しやすいです
編集中メディアプールにおいている動画ファイルは
オリジナルがある外付けHDDに頻繁にアクセスしています
そのHDDには今までの写真を置いているので
問題が発生すると大変なことになりそうです
やはり編集用だけのHDDを用意したいと思います
ということで
アイ・オー・データWD製ドライブ搭載の 2TB のHDD
発注しました v
DaVinci Resolve 制覇への道 かな ? 09
去年12月25日に行った
佐々里川 デイキャンプの
動画を編集してみました
前回よりもそれっぽい感じになってきました v
早速 YouTube にアップ
DaVinci Resolve 制覇への道
チャクチャク w
つづく
DaVinci Resolve 制覇への道 かな ? 07
今までの復習でそれっぽいタイムラインを作りました
グレイのベタのファイルと
それにロゴを置いたものと二つ作り
タイムラインにほりこんでそれぞれ1秒に伸ばし
イン点アウト点を入れた約20秒のクリップをつなぎ
最後に2秒のロゴを置きました
ビデオトランジションはクロスDを
つなぎ目の三箇所に入れて
雰囲気がいい感じになるまで何度も調整しました
オーディオはYouTubeのオーディオライブラリーより
自由に使える音楽をダウンドーロし
オーディオトラックにほりこんで
エンディングはフェードアウトし動画の長さに合わせました
約24秒のムービーですが
いい感じです ! w
次はずっとやりたかった
カラーグレーディングに突入です v
つづく
DaVinci Resolve 制覇への道 かな ? 06
数秒のオープニングとエンディングのタイトルがほしいと思って
jpg で作った一枚のファイルをほりこんだら
なんと出来ちゃいました w
ワォ〜って感じ v
Photoshop で 1920x1080 に適当に文字を打ち
jpgファイルにしたものをメディアプールにドラッグアンドドロップ
その後 Timeline 2 のタイムラインにほりこんで
ドラッグアンドドロップで秒数を伸ばしました
あらら出来ちゃった w
ロゴを使ったパラパラマンガてきなものを作れそうです v
もっとスマートな方法があるかもですが
とりあえずこれでOKということで... w
つづく
DaVinci Resolve 制覇への道 かな ? 05
「メディア」のページで外付けHHDから
新たに9つのファイルを「メディアプール」に入れました
「メディアストレージブラウザ」も「メディアプール」も
自動で昇順にはならなかったので
ファイル名 〉昇順 で並べ替えました
これ探すのにメチャ時間かかったわ w
イン点アウト点を編集していると
そのファイルが置いてある外付けHHDに
頻繁にアクセスしています
やはり編集用のHDDを用意しないと
問題が発生すると大変なことになりそうです
日本語のリファレンスマニュアル p144
メディアの追加と管理 〉クローンツールを使用してメディアをコピー
にこの記載がありました
早速クローンツールを使ってコピーしましたが
これはいわゆるただのコピーのようです
やっぱり編集用のHDDを用意したいと思います
エディットページに移り
タイムラインをもう一つ作りました
切り替えは上のプルダウンでOK
一つのプロジェクトの中に複数のタイムラインを作ることができそうです
つづく
DaVinci Resolve 制覇への道 かな ? 04
速度変更をやってみます v
① クリップの上で右クリック 〉クリップ速度を変更
※「速度」をダブルクリックで100%に戻る
・ 200%にすると尺が約半分になる
・ クリップの左下にスピードメーターのようなアイコンが出来る
リップルシーケンスにチェックを入れると
クリップとクリップの間の調整を自動でしてくれる
逆走やフリーズフレームも作ることができる
② - ① クリップの上で右クリック 〉リタイムコントロール 〉100%
横の矢印 〉
速度ランプ 〉0% から上へ 〉徐々に早くなっていく効果
速度ランプ 〉0% まで下へ 〉徐々に遅くなっていく効果
② - ② 速度変化点を追加 〉
プレイヘッドがあった位置でクリップが二部に分かれて
下矢印でそれぞれ速度変更をすることができる
大体の流れはわかりましたので
何本かのバージョンを作りながら
復習してみます
その後はいよいよカラーグレーディングに挑戦したいと思います v
つづく
DaVinci Resolve 制覇への道 かな ? 03
トランジション
(カットとカットの間に挿入する切り替え効果)
に入ります v
エディット 〉エフェクトライブラリ 〉タイムラインへドラッグアンドドロップする
トランジションを入れるのり代があるか注意が必要
カットとカットの間をクリックし
緑 〉のり代があるのでOK
赤 〉のり代がないので作る
・一度入れると直接クリックし尺を伸ばすことができる
・またはインスペクタで細かな数値入力ができたり
・他のトランジションに変えることや
・カラーディゾルブのような色を調整することができる
(だんだん白になったり黒になったりなど)
トランジションを入れる他の方法として
クリップとクリップの間を右クリックするとデフォルトの
トランジションを挿入できる
フレーム数のディフォルト設定は
「プロジェクト設定」 〉 編集 〉 トランジションの継続時間
で変更できる
トランジションの種類のデフォルト設定は
ツールボックス 〉
トランジション名を右クリック 〉「標準トランジションに設定」にする
つづく
次は
速度変更をやってみたいと思います v
DaVinci Resolve 制覇への道 かな ? 02
エディットに入ります
1. ファイル 〉 新規タイムラインでタイムラインを作成
2. ソースビューワーで各ソースのイン点アウト点をマークする
3. そのソースをタイムラインへどんどんドラッグアンドドロップする
タイムラインへソースを挿入する方法は
メチャたくさんありますが今はパス w
ここまでくると編集っぽくなってきました v
今までは iMovie を使ってきましたが
(といってもそんなに沢山編集していませんが ; ; )
〉ソースの管理がいまいち分からなかったり
〉やたら容量が増えたり
〉細かな調整ができなかったりで
(多分できるのでしょうがインスペクタがさっぱり分からなかったです)
どうも使いにくかったです
で
Adobe Premiere Elements を
お試しで使ってみましたが
しっくりこない
Final Cut Pro X は値段がちょっと…
と
迷っていたら DaVinci Resolve に出会いました v
つづく
DaVinci Resolve 制覇への道 かな ? 01
とりあえず
訳も分からないまま
どんどん進んで行くことにします w
プロジェクトマネージャーの中に
新規プロジェクト「snowy road」を作りました
撮影した動画を幾つかつないでみたいと思います
で
メディアのページで
素材を再生して確認し
メディアプールにドラッグアンドドロップする
ここで「フレームレートが違います」というメッセージが出てきました
プロジェクト設定を見ると再生フレームレートが24フレーム/秒になっていました
元のクリップは29.97フレーム/秒なので
ここはプロジェクト設定の24フレーム/秒のままにしました
(フィルムライクな動画にしたいと思います…ほんまかいな?)
とりあえず3ついれました
ここで問題発生です
オーディオでクリップの音を出してみるとすごいノイズがのっています
直接QuickTimePlayerで再生するとノイズは入っていません
これは何なんでしょうか…
いちいち気にしないでいきましょう w
で
今日はここまで続きは明日ぁ〜 v
DaVinciResolve12.5 制覇への道 かな?
Nikon P7800で撮った動画を
少しでもかっこよくしたいので
DaVinci Resolve勉強中です
が
何をどこからさわったらいいのか
全然わかりません
で
YouTubeの
Blackmagic Design Japanチャンネルの
DaVinci Resolve 12.5をまとめてみました
わからなくなった時は
サクッと飛んで一挙解決
かなぁ? w