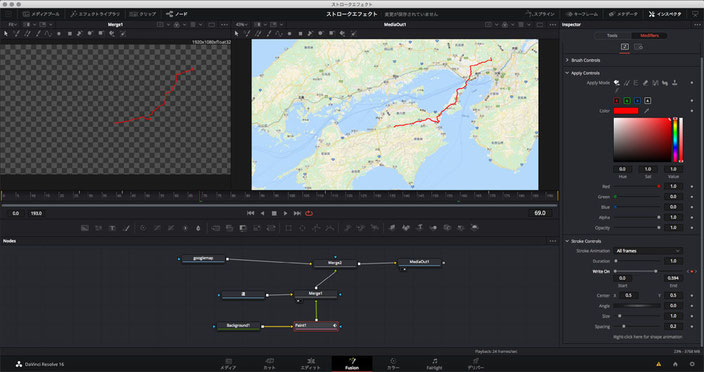DaVinci Resolve 閉まるトランジションその後
以前、上下からセンターに閉まるようなトランジションのやり方が分からなくて、
エッジワイプのアングルを変えて行いましたが、今回その他のやり方が分かりました。
一つ目はジェネレーターの単色をタイムライン に置いて、
位置をキーフレームで動かす方法。
二つ目はエフェクトの調整クリップをタイムライン に置いて、
クロップをキーフレームで動かす方法。
他にももっとスマートな方法があると思いますが、今のところこんな感じです ^^ ;
DaVinci Resolve テキストのテンプレートを保存する
一度作ったテキストなどをテンプレート化する方法
表示 〉パワービンを表示

テキストのフォントや大きさ、位置、エレメントを決めた後にドラッグ&ドロップ

テキストのテンプレートだけでなく、エフェクト、トランジションなども保存する事が出来ます。これは便利 !
DaVinci Resolve 色が変わる 2
DaVinci Resolve のカラーページで編集している色と
書き出した QuickTime ムービーを QuickTimePiayer で見ている色と
YouTube にアップした時の色が違っている問題。
これを見つけました ↓
DaVinci Resolve 〉環境設定 〉システム 〉一般
これにチェックを入れるとビュワーのイメージがディスプレイと一致します。
なのですがなんとなく微妙に違っているような気もします ^^ ;
チェックを入れない時よりは改善されたのでとりあえずこれで様子見 ...

色問題はまだ納得できていませんがひとまずこれで様子見ます ^^
DaVinci Resolve ノードの順番 2
◉ カラーコレクション 《プライマリー (1番 ) 》
:カラーホイールを使う
1. プライマリーホイール:ベースであり基本
2. プライマリーバー:プライマリーホイールより細かく調整できる
3. Log:プライマリーホイールよりピンポイントで変えられる(下のハイレンジ、ローレンジ)
① ノーマライズ → 映像を適正な明るさ、色に持っていく
・明暗のコントラストを広げる :
プライマリーホイールのリフト、ゲインだと暗部、明部個別に調整できるが
下の「コントラスト」は左右対象のS字コントラストになる
・薄い色を濃くする
・黒潰れや白飛びを防ぐ
AIカラコレを適用してから手動で調整しても可
② ホワイトバランス →・ホワイトバランスを整える
・色かぶりを取り除く
マッチング → 複数のカットを見比べながら、同じような見た目に持っていく
◉ カラーグレーディグ 《セカンダリー ( 2番 ) 》
カーブ、クオリファイヤ、ウィンドを使う:画面の特定の部分の色や明るさを変える
・人の顔のみを抜き出して明るくしたり
・空の色をブルー方向に傾けたりする
1 カーブ →「色相 vs 彩度」「色相 vs 色相」:特定の色の彩度、明度などを変えられる
「輝度 vs 彩度」:シャドー部ハイライト部の彩度を落としたりする(フィル ム調によく使う)
2 クオリファイアー → スポイトで特定の色を抽出
3 ウィンドウ → マスク、シェイプ : 「クオリファイアー」より 「ウィンドウ」の方が良い場合が多い
マスク→確認→自動方向でトラッキング
◉ クリエイティブグレード 《クリエイティブグレード 》
④ LUT : ?
⑤ アジャスト(小さな調整)
ライティング → ビネットやグラデーション、シャープなど
DaVinci Resolve 色が変わる
DaVinci Resolve のカラーページで編集している色と
書き出した QuickTime ムービーを QuickTimePiayer で見ている色と
YouTube にアップした時の色が微妙に違っています。
モニターのキャリブレーションをすればなおるのでしょうか?
嫌なところに気がついてしまった ... > < ;
DaVinci Resolve ノードの順番
ノードの順番と役割の基本をまとめてみました。
《 プライマリー 》
① ノーマライズ → 映像を適正な明るさ、色に持っていく
・明暗のコントラストを広げる
・薄い色を濃くする
・ホワイトバランスを整える
・色かぶりを取り除く
・黒潰れや白飛びを防ぐ
(AIカラコレを適用してから手動で調整しても可)
② マッチング → 複数のカットを見比べながら、同じような見た目に持っていく
《 セカンダリー 》画面の特定の部分だけの色や明るさを変える
・人の顔のみを抜き出して明るくしたり
・空の色をブルー方向に傾けたりする
③ カーブ → 「色相 vs 彩度」「色相 vs 色相」
クオリファイアー → 特定の色を抽出
ウィンドウ → マスク、シェイプ
《 クリエイティブグレード 》カラーグレーディングを目的
④ LUT
⑤ アジャスト(小さな調整)
ライティング → ビネットやグラデーション
シャープなど
DaVinci Resolve LUT 編集 2
前回の続き(バージョンアップ編)
前回の ...
・グレースケールに任意の LUT をかけ、スチルを保存。
・グレースケールの LUT を外し、ノーマルなグレースケールにします。
・イメージワイプでLUTがかかったグレースケールと
ノーマルなグレースケールを表示。
ここまでは同じです。
で、
カーブを調整してLUTがかかっていない直線のグラフをLUTがかかった曲線のグラフに合わせるとイメージワイプでの境界線がわからなくなりますがこれが難しくてなかなかピッタリとはいきませんでした。
で、
ノードを選択し、カラー 〉ノード 〉スプリッター/コンバイナーノードを追加
にするとRGBを別々に調整できるようになります。
※ノードの入口と出口を繋がないとスコープに反映されません
RGB が個別に編集できるので前回よりも微調整ができます。
スコープを大きくすればよりやりやすいです。
RGBが揃ったらイメージワイプを外し、LUTがかかったスチルを選択し、タイムライン にあるグレースケールを右クリック、my LUT として保存します。
^^ v
DaVinci Resolve LUT 編集
LUTを編集して色を作る。
既存の LUT のカーブを再現して、そこからオリジナルの LUT を作ってみます。
まずは既存の LUT のカーブの再現:
エディットページ 〉エフェクトライブラリ 〉ツールボックス 〉ジェネレーター 〉グレースケールのグレースケールをタイムラインに入れてカラーページに行きます。
※ このグレースケールは何故か複合クリップにしないとカラーページに表示されません。
グレースケールに任意の LUT をかけ、スチルを保存。
グレースケールの LUT を外し、ノーマルなグレースケールにします。
(グレースケールをスコープで見ると直線状態になっています)

イメージワイプでLUTがかかったグレースケールとノーマルなグレースケールを表示
カーブを調整してLUTがかかっていない直線のグラフをLUTがかかった曲線のグラフに合わせると境界線がわからなくなる
これは難しいです ... なかなかピッタリとはいきません。
既存の LUT は RGB カーブがどうなっているのかわからないですが、
グレースケールをみながらカーブを合わせていく事でRGBの仕組みが分かります。
このカーブから独自のカーブを作り、my LUT として保存します。
LUT の仕組みが少しだけ分かりました ^^
DaVinci Resolve サウンド編集
以前はサウンド編集を GaregeBand で行っていましたがこれからは Fairlight !
Fairlight のページで
・レイザー(ハサミ)でカット。
・映像クリップと同じようにサウンドもフェードイン、フェードアウト。
・エフェクトライブラリ 〉オーディオトランジション 〉クロスフェードで
自然なつながり方の調整
ができます。
YouTube の 5 Nature さんの「BGMを再編集して動画時間を操ろう!」
を参考にさせていただきました。5 Nature さんありがとうございます。
macOS Catalina に DaVinci Resolve 16.1.2 の移動
macOS Catalina に DaVinci Resolve 16.1.2 の移動
新規インストールした Catalina に DaVinci Resolve 16.1.2 を移動しました。
プロジェクトの移動です。
きのうの Capture One のようにスムーズには出来ませんでした。
はじめに
ユーザ名 〉
ライブラリ 〉
Application Support 〉
Blackmagic Dsaign 〉
Davinci Resolve 〉
Resolve Disk Database 〉
Resolve Projects 〉
Users 〉
guest 〉
Projects 〉
をそのまま Catalina に移したのですが Projects は表示されませんでした。
で、各プロジェクトをいったん書き出してからプロジェクトマネージャー内で
書き出したプロジェクトを読み込みました。
これでクリップのパスも切れずに再現できました。

で、各プロジェクトの収納場所は
ユーザ 〉
ユーザ名 〉
《 隠しファイル 》
ライブラリ 〉
Application Support 〉
Blackmagic Dsaign 〉
Davinci Resolve 〉
Resolve Disk Database 〉
Resolve Projects 〉
Users 〉
guest 〉
Projects 〉
に収まりました。
ユーザ名
ライブラリ 〉
Application Support 〉
Blackmagic Dsaign 〉
Davinci Resolve 〉
にも様々な設定(ファイル)があるのですが、
この事がこの Mac に限ってなのかどうかは分かりません。
とりあえず問題なく作業できているのでこれで良しとします。
ややこしいですが「隠しファイル内のライブラリ」と「表示されているライブラリ」に分かれてしまいました。
ストロークエフェクト 3
「ストロークエフェクト」の続きです。
前回はキーフレームが分からずトホホでしたが解決しました v
以前の DaVinci Resolve 編集中 24 の中での「キーフレームの修正」で解決しました。
あと、「スプライン」で出だしと終わりのスピードも調整できました。
これで思っていたような動きができるようになりました v
ストロークエフェクト 2
DaVinci Resolve 16 の Fusion を初めて使いましたが、
何のことだかチンプンカンプンです。
2、3回やり直しながらでしたが思っていたような動きになりました。
ただただなぞっているうちにできました。
参考にさせていただいたのは、
Blackmagic Design Japan
と
UZ LAND DaVinciResolve 講座
で、キーフレームの使い方が分からず、
赤のラインが行ったり来たり ...
サクサクとできるのはまだまだ先のようです ... ^^ ;
ストロークエフェクト
前から、ドライブした道をマップ上にアニメーションでトレースしてみたいと思っていたのですが、やり方が分からずそのままになっていました。
きのう、UZ LAND さんの DaVinciResolve 講座の過去動画を見ていて、ストロークエフェクトというのを見つけました。この方法で出来そうなので試してみようと思います。今まで「ストロークエフェクト」という言葉が分かず、違うやり方で模索していました ^^ ;
【ストロークエフェクト】Davinci Resolve 15 チュートリアル 使い方
UZ LAND さんありがとうございます。
グレーディングでのノードの順番
グレーディングでのノードの順番をすごく分かりやすく解説。
基本が分かりとても参考になりました。
21:10 〜 順番は
ノイズリダクション →
ノーマライズ →
クォリファイヤ(ルック、色域指定) →
アジャスト(小さな調整) →
ライティング(ビネット等) →
シャープ
という感じです。
UZ LAND さんありがとうございます!
DaVinci Resolve 16.1.2
DaVinci Resolve を 16.1.2 にバージョンアップしました。

ここんとこ Capture One に時間を取られてしまい、DaVinci Resolve が置き去りになってました。DaVinci Resolve 16.1.2 と同時に Panels Setup と RAW Player もインストールされましたが今のところ私には関係ないようです ^^
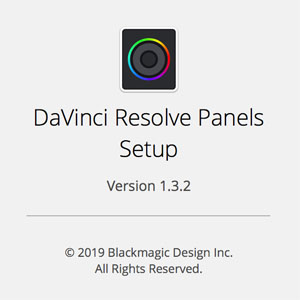

Capture One Pro 20.01

Capture One Pro が20.01 にアップデートしました。
バグフィックスだそうです。
早速 20 から 20.01 にしましたが、
バグフィックスの部分がどこかは分かりませんでした。
^^ ;

そういえば DaVinci Resolve も先日
16.1.2 にバージョンアップしています。
AI を使ったオートカラコレ
S-Log 撮影したクリップを DaVinci Resolve で AI を使ったオートカラコレをやってみました。この後でグレーディングをすれば好みの色に仕上がるというものです。
紹介動画はこちら ↓
左:Sony a6600 S-Log撮影 右:DaVinci Resolve AI オートカラコレ
















とても自然な色になりました v
で、撮影時に S-Log 2 や S-Log 3 で撮ったのですが、どのカットが2なのか3なのか分からなくなりました ^^ ;
撮影時にちゃんとメモをとっておかないとダメですね ...
DaVinci Resolve ドライブアニメーション
ドライブした道を、マップ上にアニメーションでトレースしてみたいと思っています。旅の行程などで赤いラインが延びて、通った道が分かりやすく表示されるアニメーションです。

画面をキャプチャして、
Photoshopでラインの黒以外を
白に変換しpngで保存
そのファイルをイラストレーターに配置で取り込みます
3点編集、4点編集
3点編集、4点編集についてすごく分かりやすく解説してくださってます。
基本のキという感じでとても参考になりました。
UZ LAND さんありがとうございます!
※ 3点編集 5:55 〜
※ 4点編集 14:53 〜
※ ポイント : フレーム数とシークバーの関係(7:30 〜)
はじめてのカットページ #1
はじめてのカットページ #1|1分動画の編集【DaVinci Resolve 16】
見過ごしていたカットページの紹介動画、約50分ほどあります
じっくりみて行こう v
はじめてのカットページ #2
Blackmagic Design Japan の YouTube ページに
はじめてのカットページ #2|Editor Keyboardで高速編集【DaVinci Resolve 16】
がアップされました ...
カットページの紹介を楽しみにしていたのですが、
いつの間にか #2になっています ^^ ;
四日ほど前にアップされた
はじめてのカットページ #1|1分動画の編集【DaVinci Resolve 16】
を見過ごしていました ... あわわわわ ^^ ;
DaVinci Resolve16 Smooth zoom in & zoom out
最近 VLOG などでよく使われている、「ズームインズームアウトのトランジション」
のやり方を詳しく紹介している UZ LAND さんのチャンネルを見つけました。
早速チャンネル登録させていただきました v
YouTube チャンネル Blackmagic Design Japan

Blackmagic Design Japan の YouTube チャンネル
DaVinci Resolve 16 の「動画編集講座」が始まったのですが、
どうして「カット」ページではないんでしょう?
DaVinci Resolve 16 から新しく出来た「カット」ページ解説をよろしくお願いします ^^ ;
DaVinci Resolve 16 インストール
DaVinci Resolve 16 インストールしました
操作スピードがすごく速いような気がします
今回新しく追加された「カット」ページは慣れていないので
少し違和感がありますがいいかもです ^^

小さな事ですがキーボードカスタマイズが分かりやすくなってます ^^


DaVinci Resolve 16 新機能紹介 07
オートカラコレ 47:45 〜 50:30
AI を使ったオートカラコレ!
ホワイトバランス、色相、明るさなどをワンクリックで自然な色に仕上げられる!
カラコレのとりあえずの出発点とするには最適です。
DaVinci Resolve 16 メジャーアップデート

DaVinci Resolve 16 メジャーアップデートになりました。
今回も沢山の新機能が追加されましたが、PDFのレファレンスマニュアル(英語版)が2962ページになっています!
これの日本語版は出るのでしょうか?
DaVinci Resolve 15の日本語版マニュアルも未だに揃っていません > <
DaVinci Resolve いいのですが、日本語の解説がちょっと寂しいです。
DaVinci Resolve 16 新機能紹介 06
ヒストグラム : カーブ 44:10 〜 46:20
カーブでヒストグラムが見られるようになりました。
これだと Photoshop や Lightroom で扱っているようになるので分かりやすいです。
DaVinci Resolve 16 新機能紹介 05
・スタビライゼーション 26:35 〜 27:45
今まではカラーページで行なっていたスタビライズがエディットページのエフェクトで簡単に行えるようになりました!
DaVinci Resolve 16 新機能紹介 04
・解像度 23:40 〜 26:30
スケールの変更に伴い、シャープネスやノイズ除去も行えるのでズーミングの時などに起こる荒れた画像が抑えられます。
DaVinci Resolve 16 新機能紹介 03
・スピード変更 20:00 〜23:30
例えばスローモションにする場合、フレームとフレームの間に完全に新しいフレームを作ってくれるのでとても滑らかになります。
すごいです! (DaVinci Resolve Studio 16)
DaVinci Resolve 16 新機能紹介 02
・調整クリップ 15:45 〜 19:50
画像ソフトの調整レイヤーのように、タイムラインに並んでいるクリップの上に調整クリップを配置すると、その下にあるビデオのクリップにエフェクトをかぶせることができます。ビネット効果などは便利そうです!
DaVinci Resolve 16 新機能紹介 01
・タイムラインフレームレートの変更 12:36 〜 15:40
今までは一度タイムラインフレームレートを決めてしまうと変えられなかったのですが、新規タイムラインを作ったときに個別にタイムラインフレームレートが変えられるようになりました! おまけに解像度も変更できる上に、同時に編集ができてしまい、タイムライン間の移動もできちゃいます。すごい!
DaVinci Resolve 16 新機能紹介 00
「システムファイブ」のセミナーより DaVinci Resolve 16 新機能紹介を
テーマ毎に紹介していきます。
・DaVinci Neural Engine について
AI による顔認証やスピード変更、邪魔な物の消去、オートカラコレなどなど十種類近くの機能が AI を使って動かせるようになっているそうです!
その AI 機能は NVIDIA の協力によるそうです。
NVIDIA といえばグラフィックボードが最近話題になっていますが、 AI や車の自動運転なども手がけている半導体メーカーなんですね…知らなかったです
昔のパソコンソフトの感覚とは次元が違います > <
このムービーは一時間以上にわたって新機能紹介をしているので、次回からテーマやページ毎に分けて紹介していきます。
フュージョン 3D!
本日、DaVinci Resolve 16 のパブリックベータ7 がアップデートされました。DaVinci Resolve 16 まもなくリリースのようです。
それに伴い YouTube の公式チャンネルでフュージョンが紹介されています。
フュージョンはモーショングラフィックスの認識しかなかったのですが、まるで3Dソフトのようです!
空間に3Dオブジェクトを置いて移動させたり、カメラを置いて被写界深度を調整したりとすごい機能があります。
はじめてのFusion 7-4|カメラの被写界深度を再現する
【DaVinci Resolve 16】
DaVinci Resolve 編集中 23
◾︎ メディア/プロジェクトやデータベースを移動する
以前「DaVinci Resolve 制覇への道 かな ? 29」で、
[ プロジェクトのバックアップとデータベースについて … ]
を記していたのですが、詳しい説明がアップされていたので追加しました。
DaVinci Resolveメモまとめサイト
今までのDaVinci Resolve のメモを別サイトでまとめました
DaVinci Resolve の基本操作や設定を
その作業を行った時に備忘録(メモ)で書きとめてきましたが
後になって引き返して探すにもアトランダムに並んでいるので
探すのが大変でした
で
別サイトでまとめました
これはなかなか便利です!
これからも新たに書き足していきたいと思います v
DaVinci Resolve 16 パブリックベータ版

DaVinci Resolve 16 パブリックベータ版がインストール可能になりました。いつものように小さいアップグレードは沢山ありますが、今回の目玉は新しく「カットページ」が追加されました。
短い時間でクオリティの高い編集ができるそうです。
「エディットページ」は今まで通り使用できるとあるので、「カットページ」で編集したものを「エディットページ」でより深く詰めて行くという感じかな?正式版が出ればアップグレードしてみたいと思います!
DaVinci Resolve 16

DaVinci Resolve 16 が日本時間4月9日AM 1:00 に発表だそうです。
今回は Blackmagic Design がやたらと力が入っていまして、それは革命的な新機能が利用可能になるそうです。楽しみというか、いったいどうなるのでしょうか? ^^